Integrating technology into drum teaching can transform both the educator’s and student’s experience. Whether you’re a seasoned instructor or new to teaching, let’s explore some of the challenges teachers face, and how technology can help you modernize your methods, enhance student understanding of drum notation, and craft personalized lessons and materials for your students.
In This Article
Are Your Students Having Trouble Grasping Drum Notation Concepts?
Teaching drum notation can be a challenging endeavor. Traditional methods and convoluted music notation software often complicate the process, making it harder for both you and your students to focus on learning and creativity.
Picture this: You’re in the middle of a lesson, trying to scribble down a complex rhythm on a whiteboard, and your student looks puzzled. We’ve all been there—those moments when the traditional methods fall short in truly capturing the essence of what you want to teach. How can we bridge that gap and help our students grasp drum notation concepts more effectively?
Enter Drum Notation by Beat Note
Designed to be intuitive and user-friendly, Drum Notation by Beat Note transforms your teaching experience making your teaching more efficient and engaging, allowing you to quickly create, edit, share, and export drum notation.
Your Drum Notation “Whiteboard”
Drum Notation by Beat Note acts as a “musical whiteboard,” enabling you to illustrate rhythms in real-time. No more deciphering complex traditional notation—simply tap into the sequencer grid, and both you and your students can easily understand notes and rests. This hands-on approach makes learning music notation fun and interactive.
Adding Notes and Rests
With just a tap, Drum Notation by Beat Note instantly displays beautifully rendered standard drum set music notation. You can effortlessly add the appropriate notes and rests as you punch in your rhythms, simplifying the teaching process.
Let’s check out some examples.
• Quarter Notes on the Snare Drum: Add a quarter note on beat #1 and instantly see and hear the difference between a quarter note and a quarter rest.
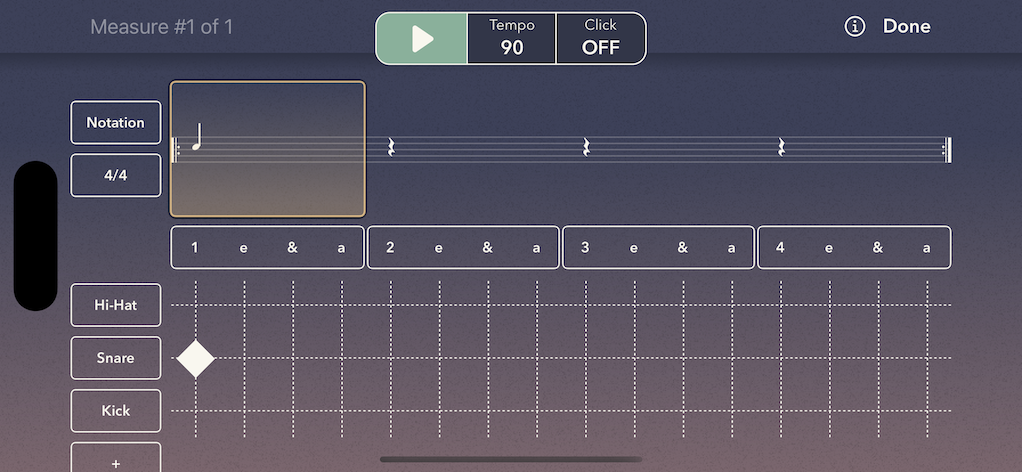
• Upbeat 8th Note: Tap to add an 8th note on the and of two and observe how it is represented compared to an 8th rest on the downbeat of beat two.
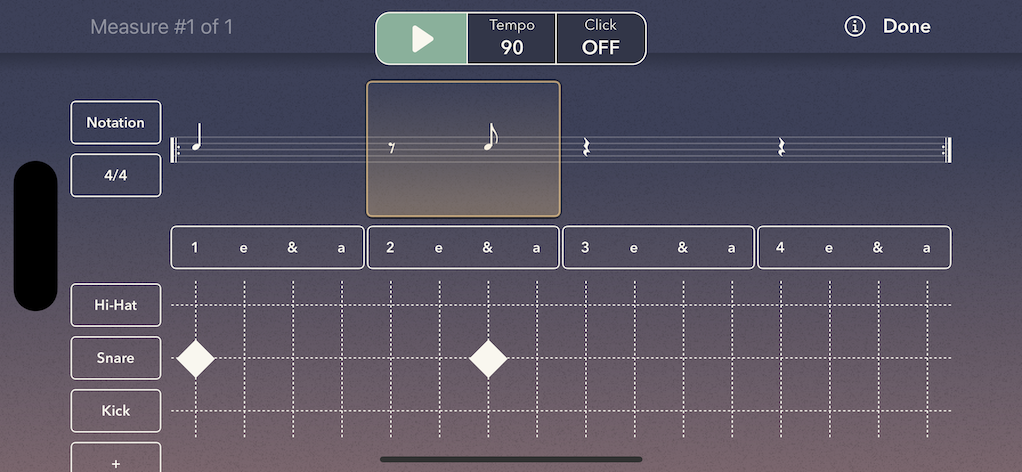
• Beamed 8th Notes: Tap to add a downbeat 8th note on beat 2 and see how the notes are then joined by a beam.
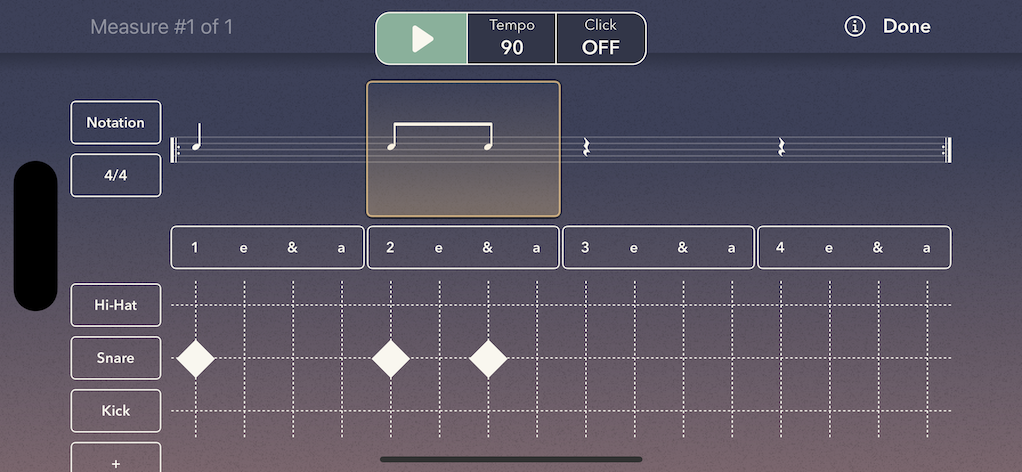
• Dotted Notes: Teach students about dotted notes by adding them to specific beats and noting the changes in notation. For example, the second 16th note on beat “e” of three:

• Dotted Rests: Teach students about dotted rests by adding them to specific beats and noting the changes in notation. For example, the last 16th note on beat 4 adds a dotted 8th note rest on the downbeat of beat four:
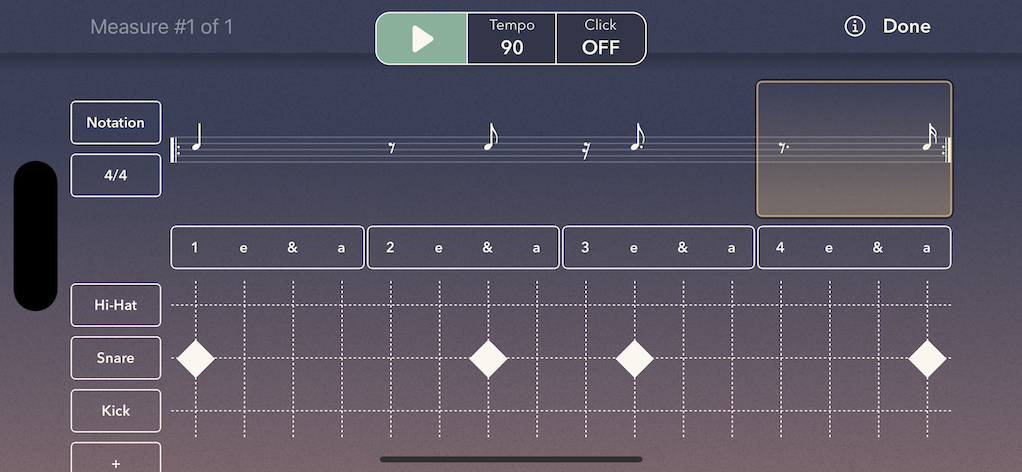
Real-Time Audio Playback: What You See Is What You Hear
Real-time audio playback lets students see and hear the music simultaneously. Tap the ▶️ button to start playback and make adjustments in real-time. This feature helps students understand how the music sounds as it is represented visually.
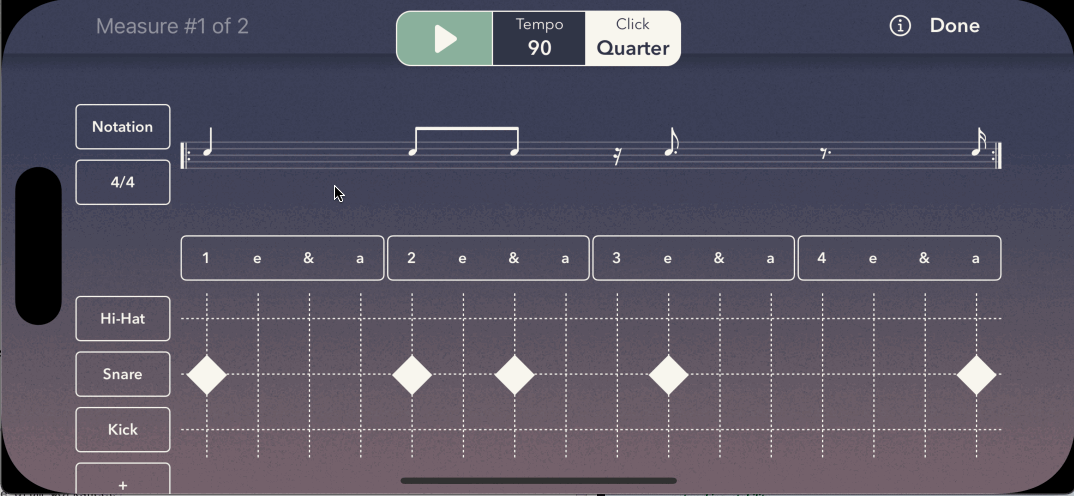
Wait, Where Did The “One” Go?
Add a click track at the appropriate subdivision to give further context to the rhythms. Let’s choose a quarter-note click so we can hear all downbeats.
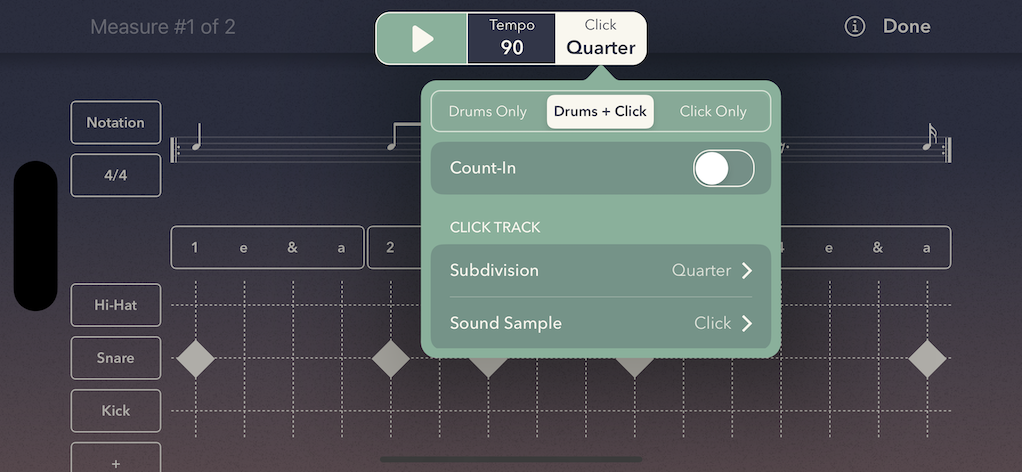
Faster Input with Swipe Gestures
Let’s demonstrate this by adding 8th notes to the hi-hat:
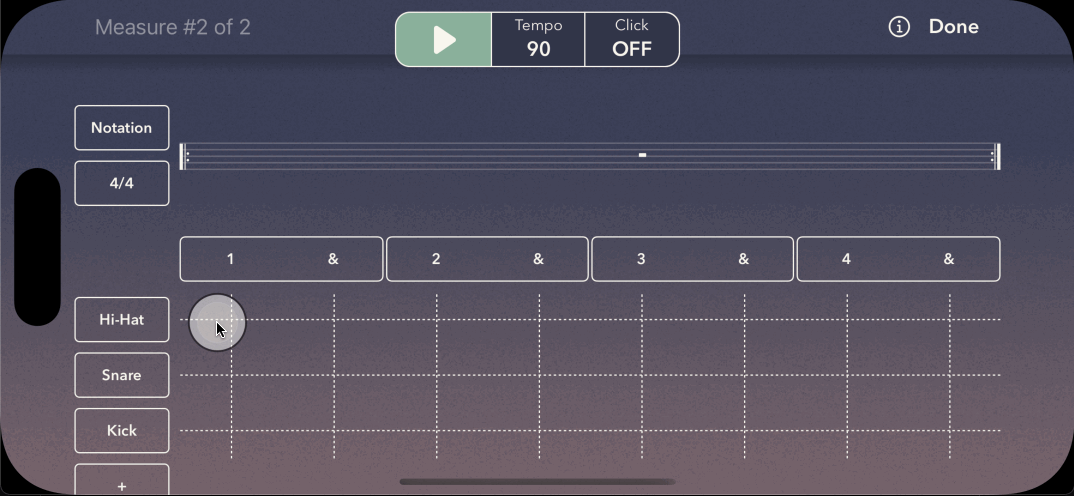
With the hi-hat in place, we can quickly tap to add kick drum notes on beats one, three, and the and of three and snare drum notes on beats two and four to create a basic rock beat:
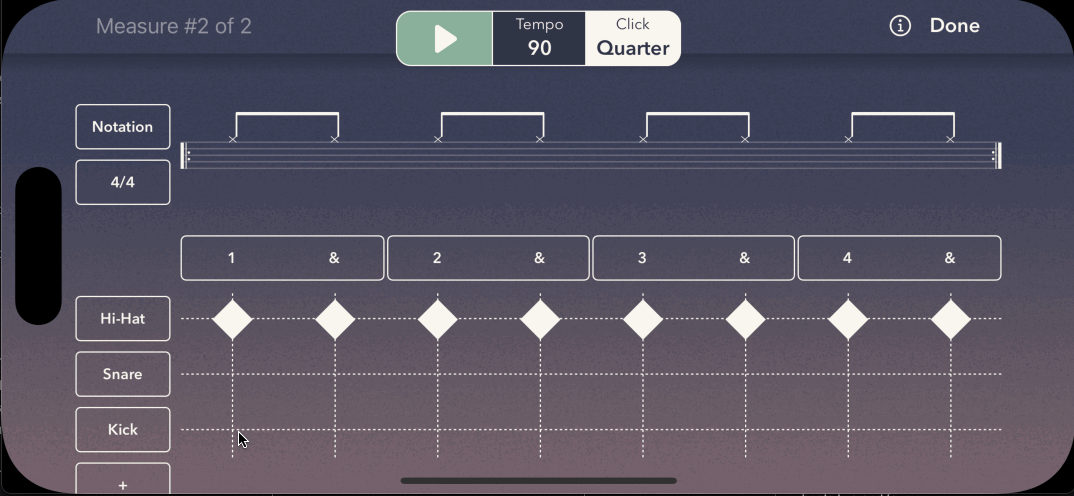
Expressive Music Through Articulations
Articulations help us express music more effectively. Beat Note allows you to add accents, ghost notes, and other articulations to your grooves, enhancing the musicality of your rhythms.
Let’s add accents to the snare drum on beats two and four:
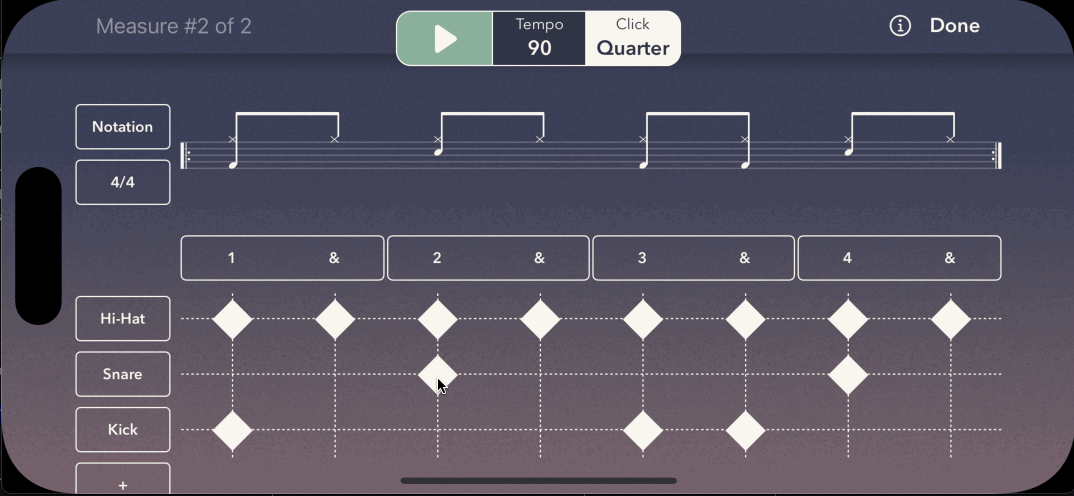
Don’t see an articulation you were hoping to find? Chances are there’s already an enhancement request on the Beat Note Roadmap. If not, you can always submit a new one! Your feedback plays a crucial role in shaping the future of Beat Note. We take every enhancement request seriously, so please suggest features that would benefit your teaching!
Share Your Creation
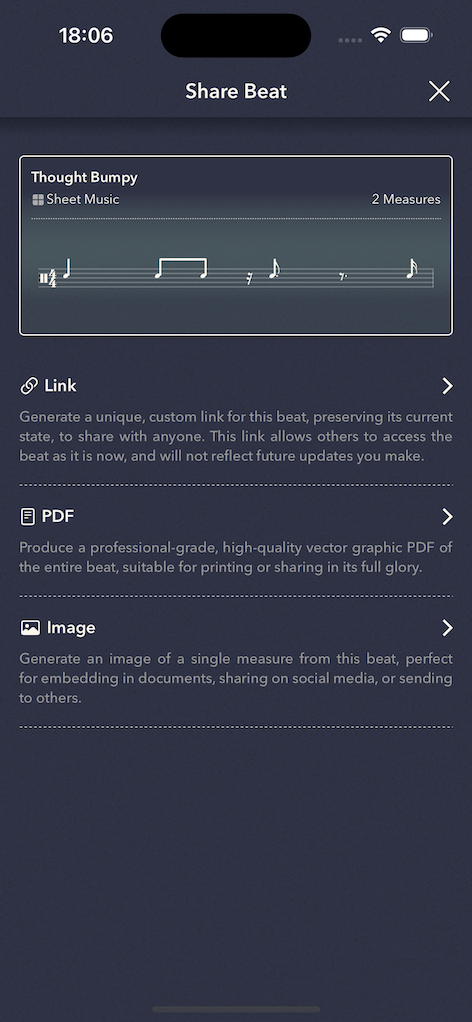
Once you've created your groove, you can easily share it with your students. Simply tap the share button to create a link to your creation. If your student has an Apple device, you can send it to them directly via email, text message, or however you like.
Export to PDF
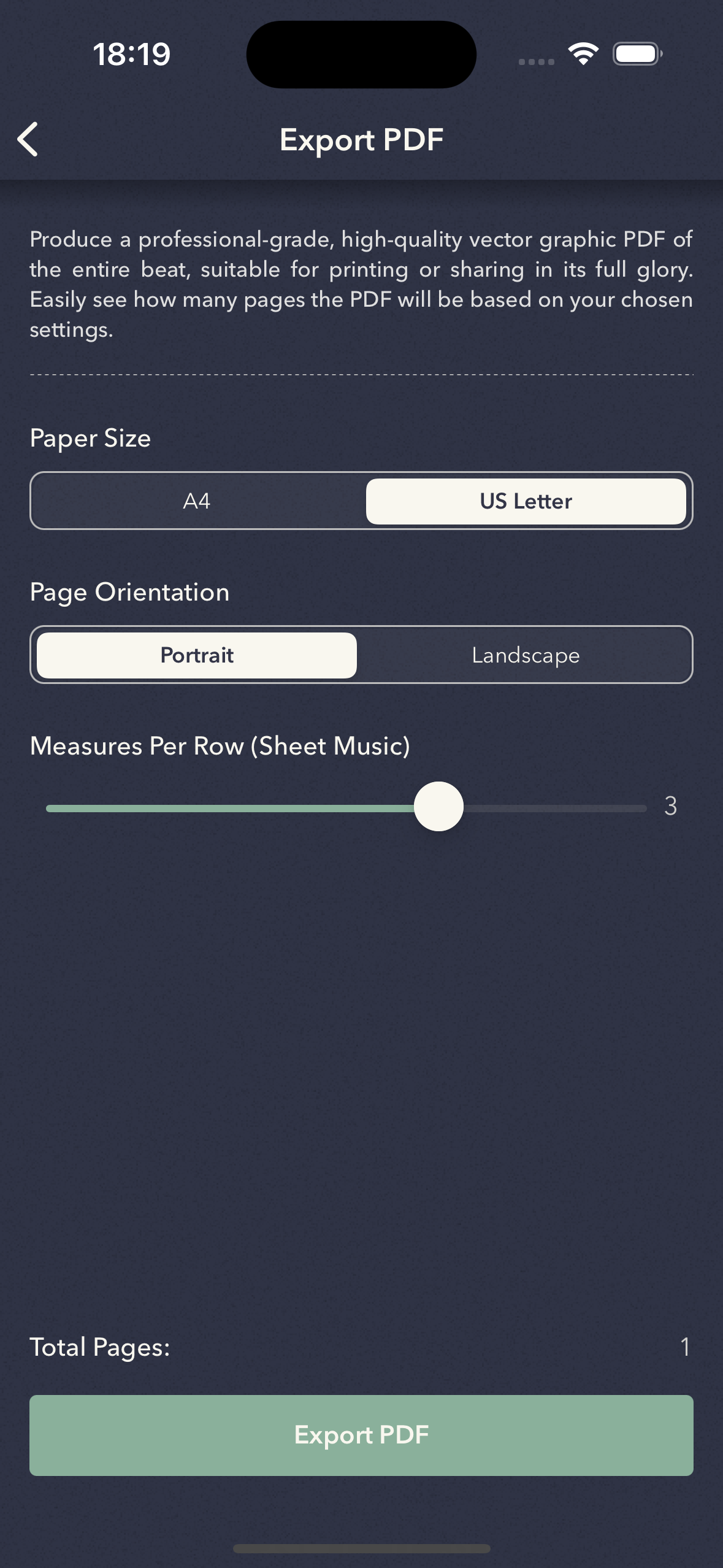
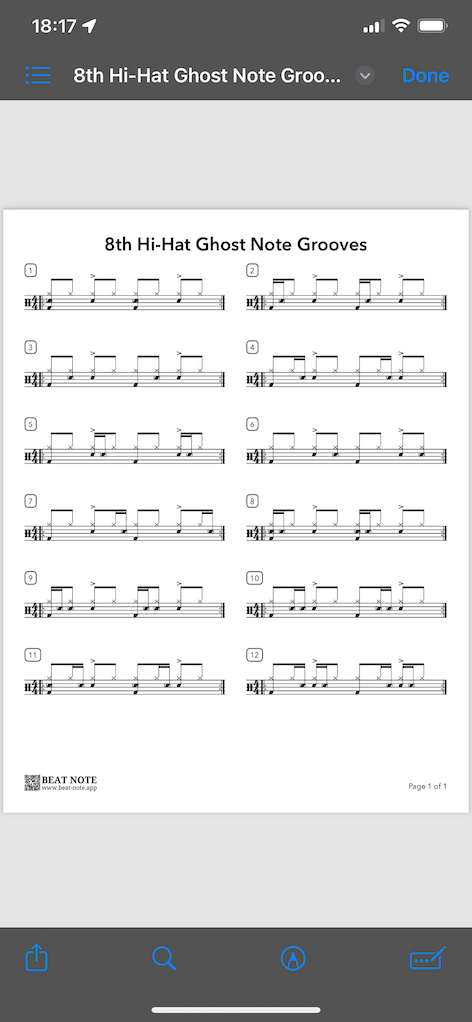
For students without an Apple device, you can export the groove as a PDF and send it to them via email or print it out for them. Music notation exports to a PDF vector graphic, so it will look great at any size. Choose various export options for how you'd like your PDF to be formatted, and voilà!
Click here to download a sample PDF and see the high-level of quality.
What If My Student Doesn’t Have an Apple Device?
Please join the Android Release Mailing List to be notified about updates on the Android version of Beat Note, or the Web Release Mailing List for the browser-based version.
What Makes Beat Note’s Input System Intuitive for Learning Music Notation?
Let’s go over the key aspects of the Beat Note design that were intentionally crafted to make the task of teaching and learning how to read music easier.
Vertical Alignment of Music Notes and the Sequencer Grid
The vertical lines of the sequencer grid (in the bottom half of the screen) align perfectly with each music note or rest displayed regardless of which subdivision is used.
This visual consistency helps students see the correlation between the notation and the sequencer, reinforcing their understanding of rhythm and timing.

Why Use A Diamond In The Sequencer Grid?
Using a square diamond to represent the notes in the sequencer naturally draws your eyes to the vertical lines aligning to the music and the horizontal lines indicating which instrument is played. This clear visual distinction makes it easier to identify which notes correspond to which drum sounds, particularly when editing beats in real-time while listening to the audio playback.
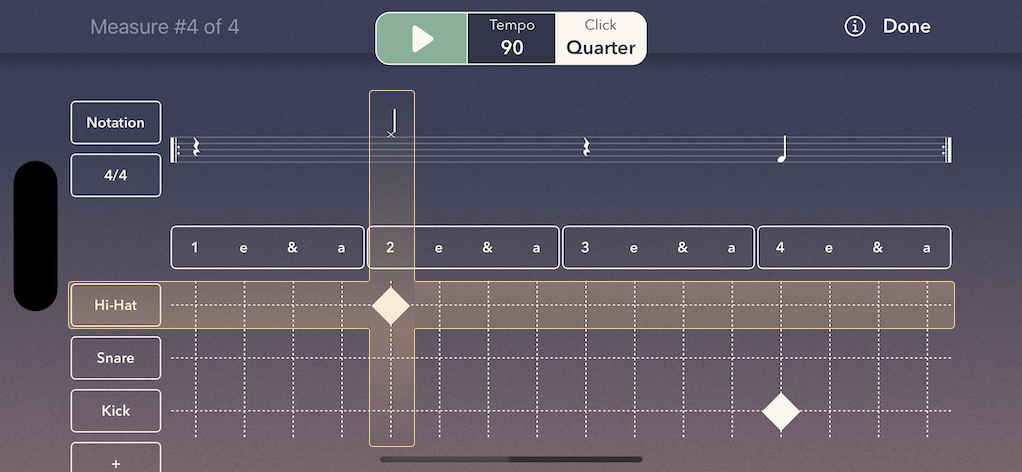
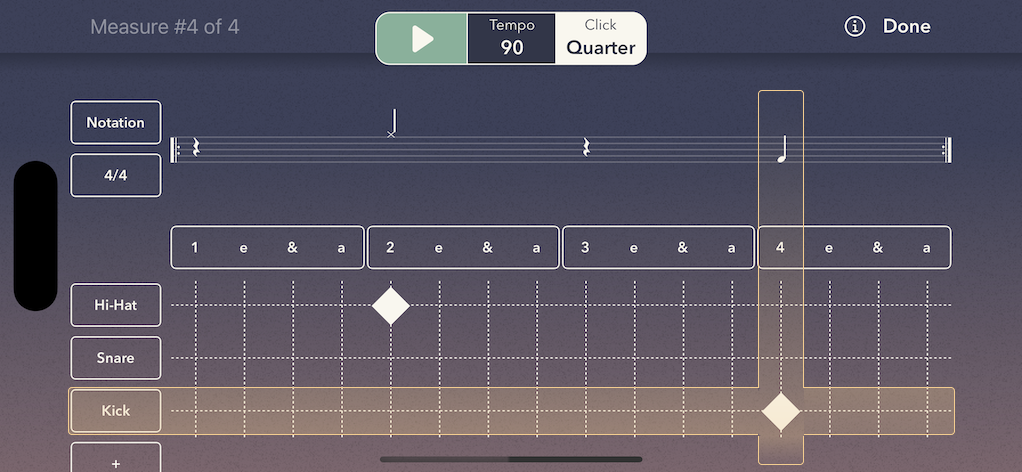
Precision in Music Notation: Mathematically Spaced Notes and Rests
Accurate rhythm reading depends on how well music is visually spaced. Poor horizontal spacing can disrupt a musician’s ability to follow rhythms easily. In Beat Note, notes and rests are mathematically spaced with precision, ensuring the visual layout mirrors the audio perfectly. This precise alignment allows students to directly connect what they see with what they hear, fostering a deeper understanding of rhythm and making their practice sessions more intuitive and productive.
Whether the subdivision is consistent across all beats (all 16th notes, or 4 notes to a beat):
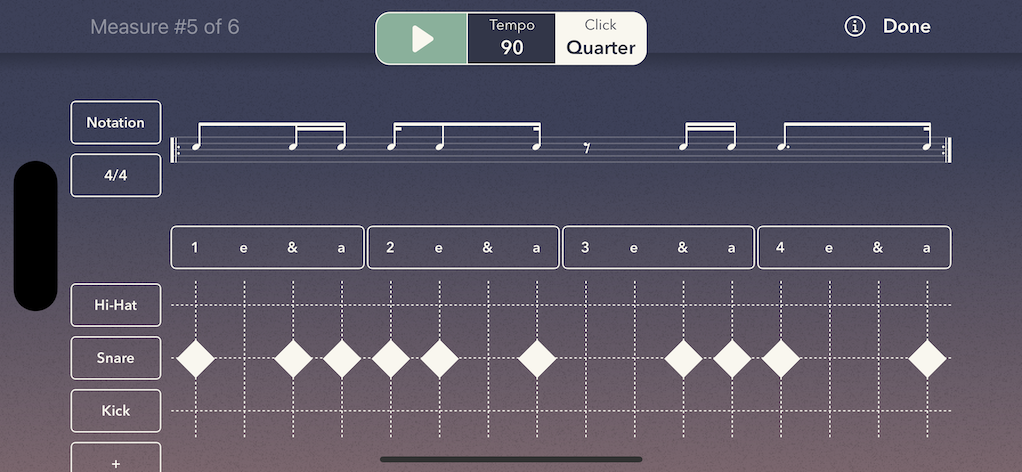
…or whether subdivisions are mixed:
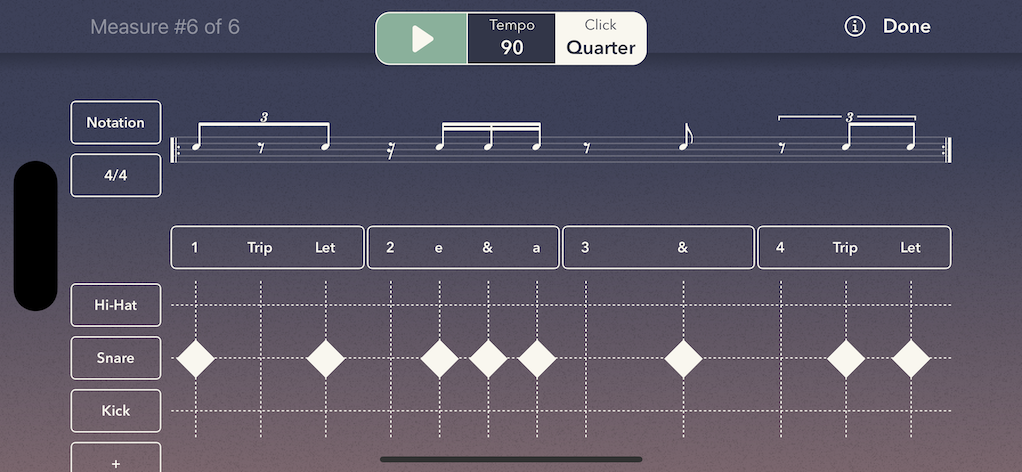
Playback Highlighting
Each note is highlighted as the audio is played, helping keep your attention on the beat and note being played. This visual cue reinforces the connection between the music notation and the audio, making it easier for students to follow along and understand the rhythm.
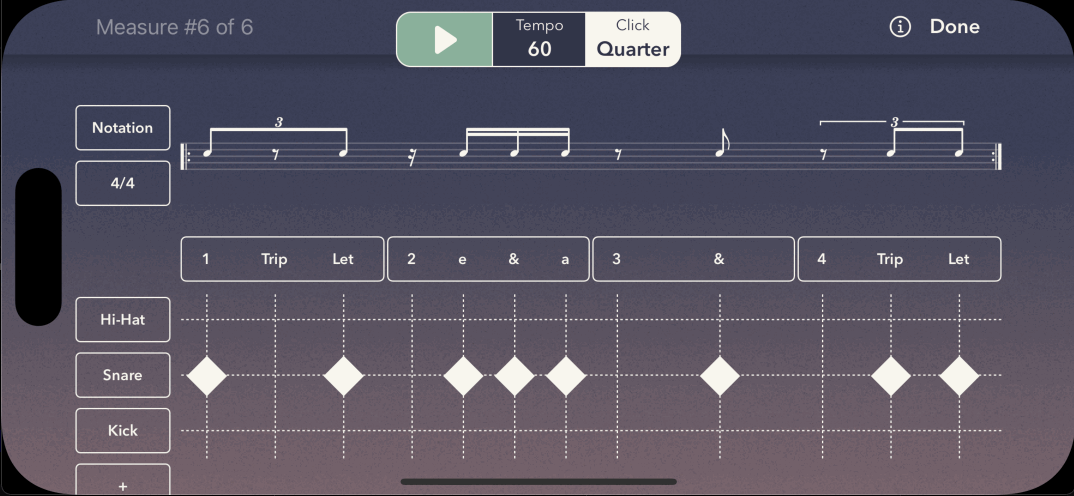
Let’s Check Out Some Teaching Setups
When You’re In Person: The ‘ol “iPad on the Music Stand” Setup
The iPad is a great device to use with the Beat Note sequencer when teaching students. Simply place the iPad on a music stand and have an interactive session with your student. (Of course Beat Note can also be used on your iPhone, but given the small size of the screen this is more appropriate for jotting down ideas on the go as opposed to teaching.)
Here’s Michael Czimback from the Drum Fort using Beat Note on his iPad to teach a student:

And here’s Ross Farley’s setup using Beat Note on his iPad to teach a student:

When You’re In Person: The Giant TV Setup
When Collin from Collin’s Drum Lab teaches his bucket drumming classes (man how cool is that?! I’d love to take one of his classes!), he connects his iPad to an enormous TV screen using an HDMI cable to display the Beat Note music. This way, all of his students can see the notation clearly and follow along with the lesson.

When Teaching Remotely: The “Share Your Screen” Setup [macOS]
If you’re using macOS (Apple Silicon), then simply launch Beat Note and share your screen.
Some tools, like Zoom, allow you to easily share your iPhone or iPad device screen. If your screen sharing software doesn’t allow direct access to your connected device, you can still mirror your device’s screen on your computer and then share your computer screen. On your macOS computer or laptop:
#1. Connect your device to your Mac computer or laptop:
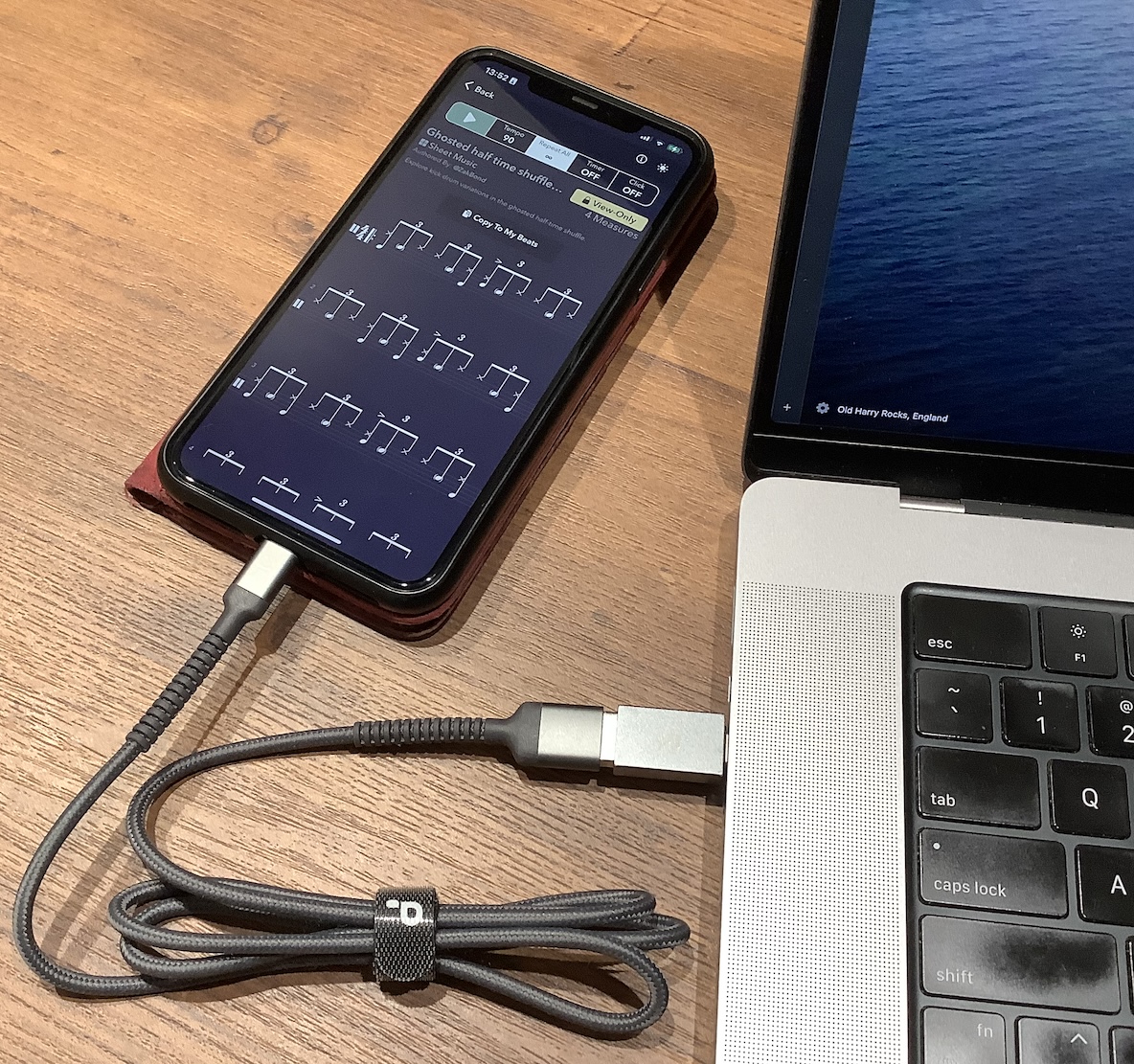
#2. Launch the “QuickTime Player” application:
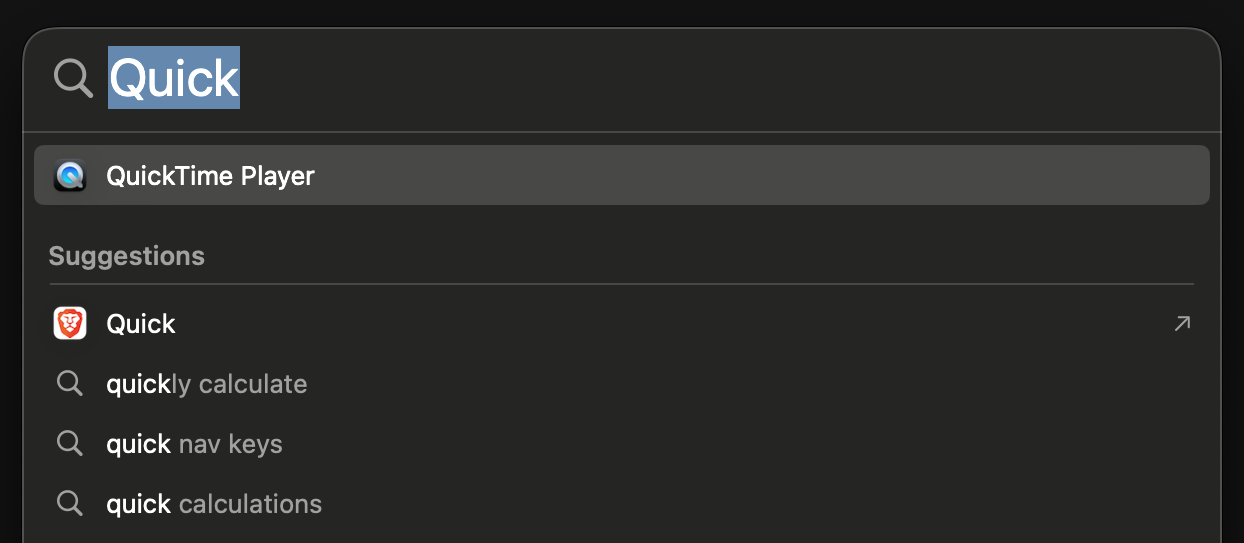
#3. From the “File” menu, select “New Movie Recording”:
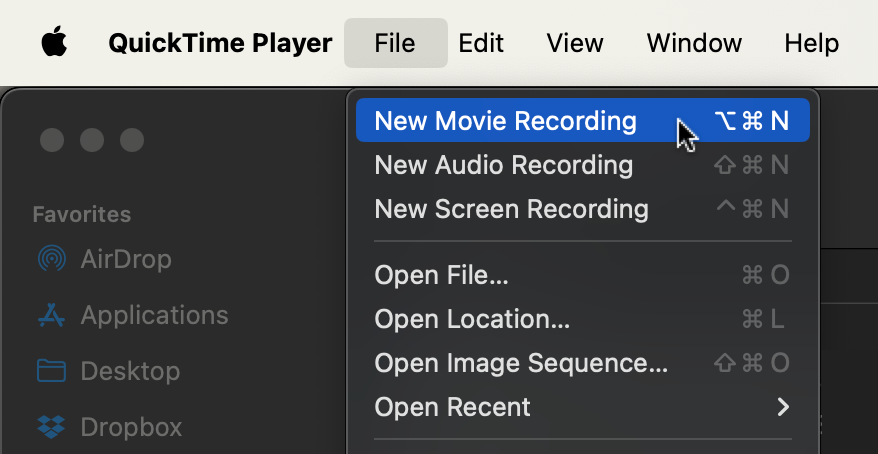
#4. Tap the “▾” carat (chevron) to select your iPhone or iPad by name:
 Yes, my iPhone is called “Professor Moriarty.” 😄
Yes, my iPhone is called “Professor Moriarty.” 😄
#5. Share your screen with your student:
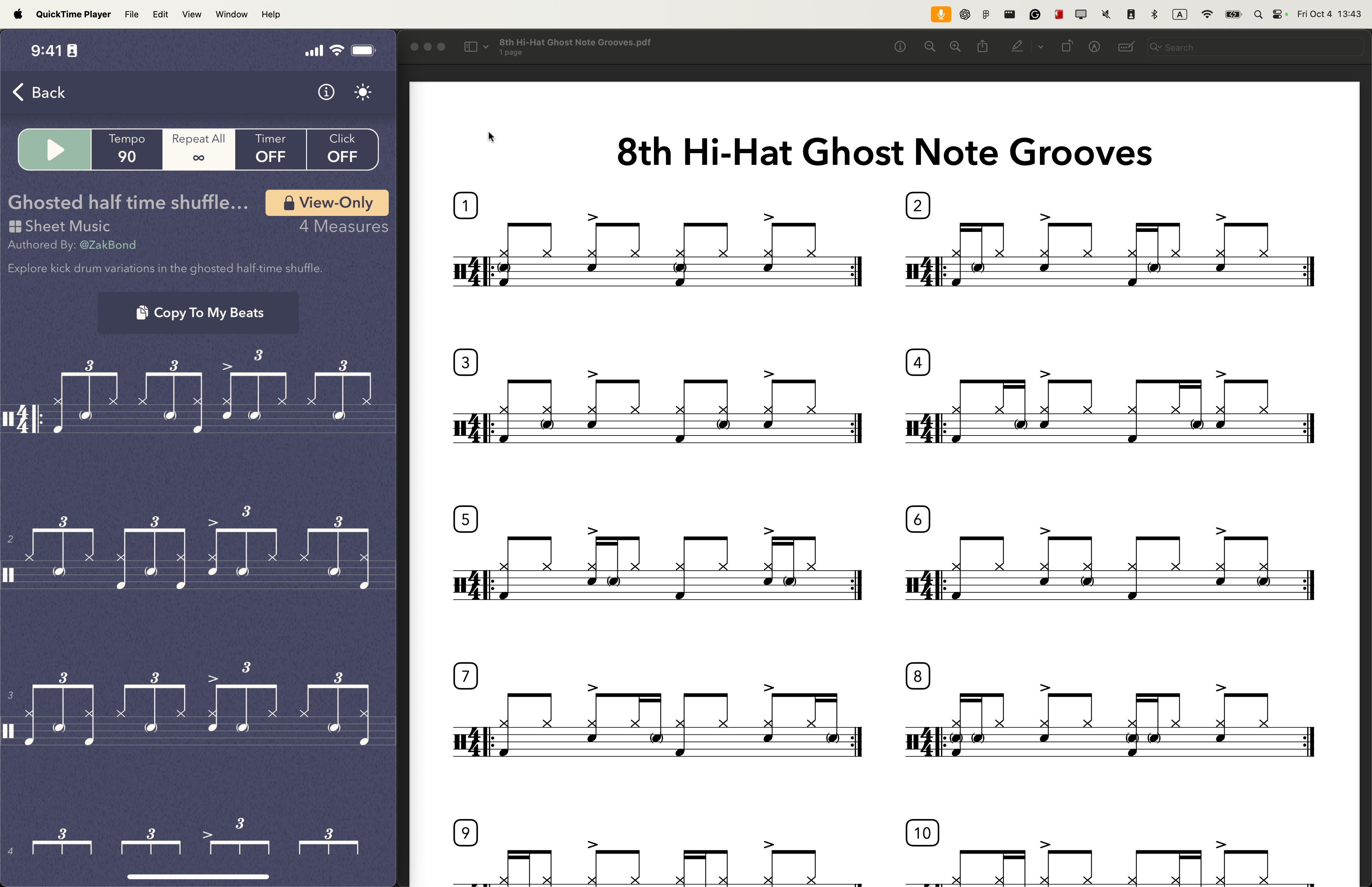
Now your musical whiteboard can be seen and heard by both you and your student, whether you’re in person or remote, helping to ensure a more effective and efficient approach for teaching remote lessons!
Check out this cool snapshot of Kevin Jimenez’s setup when he’s teaching remotely:

Conclusion
Incorporating Beat Note into your teaching toolkit can transform the way your students learn drum notation. With intuitive design, real-time feedback, and seamless sharing options, Beat Note enables you to make lessons more engaging, interactive, and personalized. Whether you’re in-person or remote, this app helps students internalize complex rhythms faster and with greater clarity. As you adopt technology like Beat Note, you’re not just modernizing your methods—you’re opening up new pathways for your students to thrive in their drumming journey.
Ready to take your drum lessons to the next level? Try Beat Note today and see how it can enhance your teaching experience.
How else could Beat Note further enhance your teaching or your students’ learning experience? Please share your feedback on the roadmap!
Happy teaching!
~Derek Lee